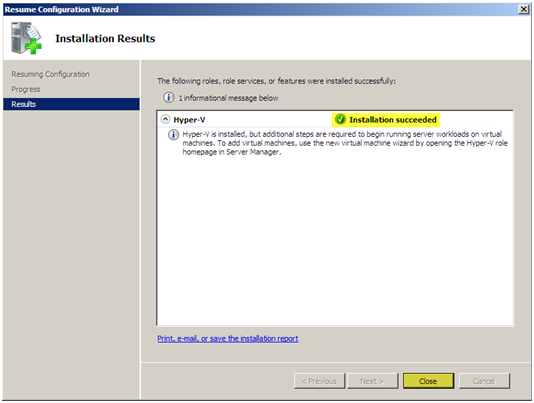Hyper-V Installation on Windows Server 2008 |
Mar
11
|
| « Automatically Redirect HTTP requests to HTTPS on IIS 7 using URL Rewrite 2.0 | C# Windows Form is Busy (Waiting Cursor and Progress Bar) » |
Series: Hyper-V
- Hyper-V Installation on Windows Server 2008
Hyper-VÔò¼├┤Ôö£├▒Ôö£Ôöé provides software infrastructure and basic management tools in Windows Server╬ô├Â┬╝Ôö¼┬¢ 2008 that you can use to create and manage a virtualized server computing environment. This virtualized environment can be used to address a variety of business goals aimed at improving efficiency and reducing costs. For example, a virtualized server environment can help you:
- Reduce the costs of operating and maintaining physical servers by increasing your hardware utilization. You can reduce the amount of hardware needed to run your server workloads.
- Increase development and test efficiency by reducing the amount of time it takes to set up hardware and software and reproduce test environments.
- Improve server availability without using as many physical computers as you would need in a fail-over configuration that uses only physical computers.
For more information about Hyper-V, see the Windows Server 2008 TechCenter (http://go.microsoft.com/fwlink/?LinkId=93752).
Hyper-VÔò¼├┤Ôö£├▒Ôö£Ôöé requires specific hardware. You can identify systems that support the x64 architecture and Hyper-V by searching the Windows Server catalog for Hyper-V as an additional qualification. The Windows Server catalog is available at the Microsoft Web site (http://go.microsoft.com/fwlink/?LinkId=111228).
To install and use the Hyper-V role, you will need the following:
- An x64-based processor. Hyper-V is available in x64-based versions of Windows Server 2008Ôò¼├┤Ôö£├ºÔö£Ôòóspecifically, the x64-based versions of Windows Server 2008 Standard, Windows Server 2008 Enterprise, and Windows Server 2008 Datacenter.
- Hardware-assisted virtualization. This is available in processors that include a virtualization option; specifically, Intel VT or AMD Virtualization (AMD-V).
- Hardware Data Execution Protection (DEP) must be available and be enabled. Specifically, you must enable Intel XD bit (execute disable bit) or AMD NX bit (no execute bit).
Additional considerations
- The settings for hardware-assisted virtualization and hardware data execution protection are available in the BIOS. However, the names of the settings may differ from the names identified above. For more information about whether a specific processor model supports Hyper-V, check with the manufacturer of the computer.
-
If you modify the settings for hardware-assisted virtualization or hardware data execution protection, you may need to turn off the power to the computer and then turn it back on. Restarting the computer may not apply the changes to the settings.
Installing Hyper-V
Open Server Manager, you can open this several different ways in Windows Server 2008. Probably the quickest way to open Server Manager is to right click "My Computer" and choose "Manage", another way is open "Control Panel" go to "Program and Features" and select "Turn Windows features on or off". A third way to open it is "Server Manager" option under Administrative Tools.
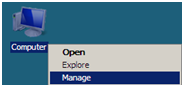
Under Roles
Select "Add Roles"
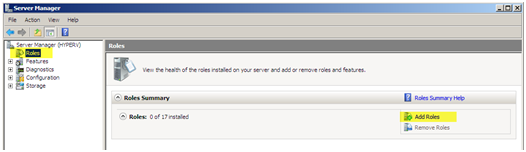
Press "Next" to begin the installation
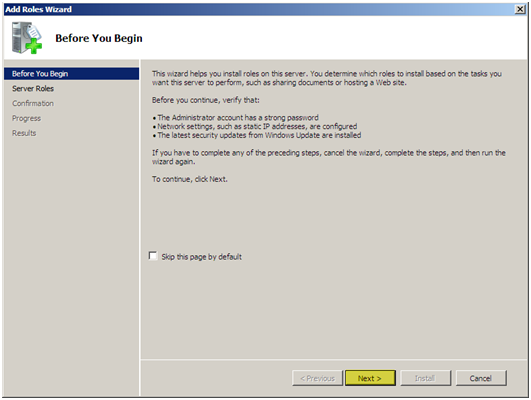
Server Roles
Select "Hyper-V"
Press "Next" to continue
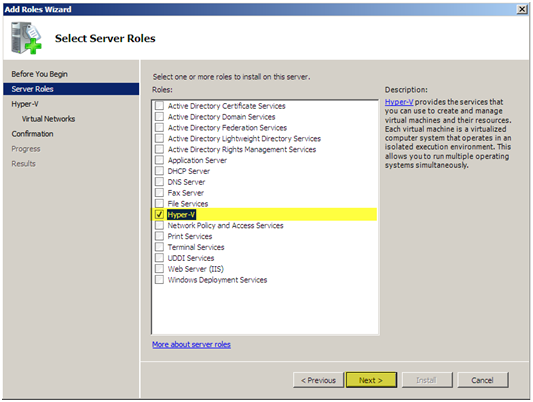
Press "Next" to continue
Note: There is very good reading material in the "Additional Information" links. These will give you a great deal of knowledge for using Hyper-V, take time to read them.
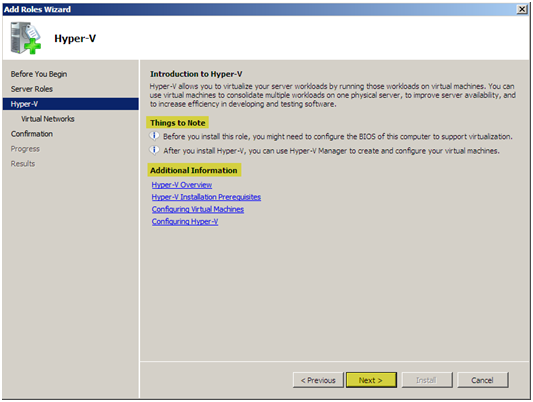
Virtual Networks
This next section allows you to create a virtual network. Each NIC card you select the installation will create a virtual network for. So if I were to select both NIC’s there would be 2 Virtual Networks created for my virtual environment.
Select the NIC or NICs you wish to use
Press "Next"
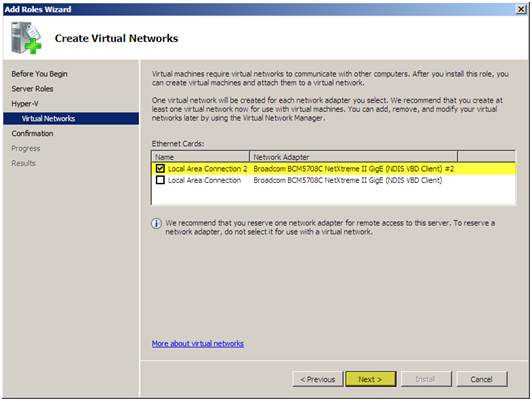
Configuration
Verify the settings
Press "Install" to continue
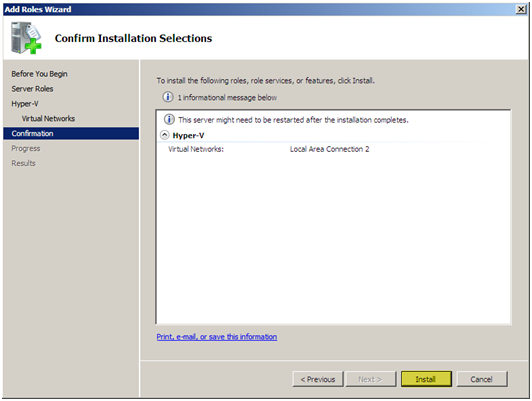
Progress
Installation will proceed
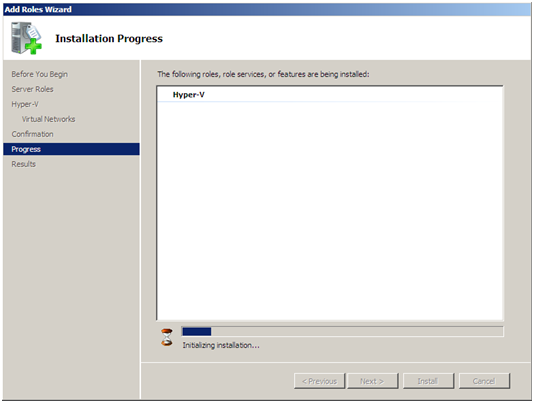
You will be prompted to restart in order to finish the installation. It is very important that when you restart you logon with the same user to complete the installation.
Press "Close"
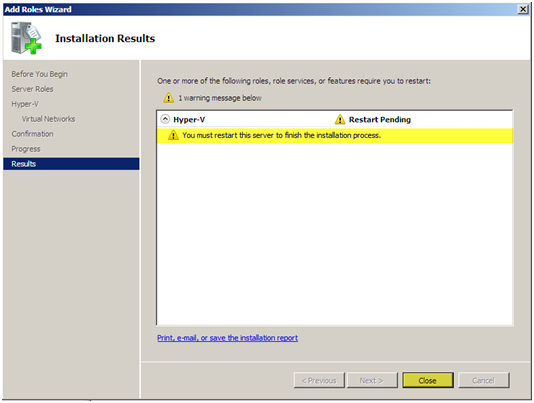
Press "Yes" to restart.
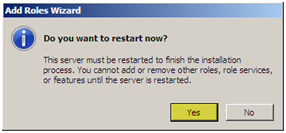
When you login installation will continue.
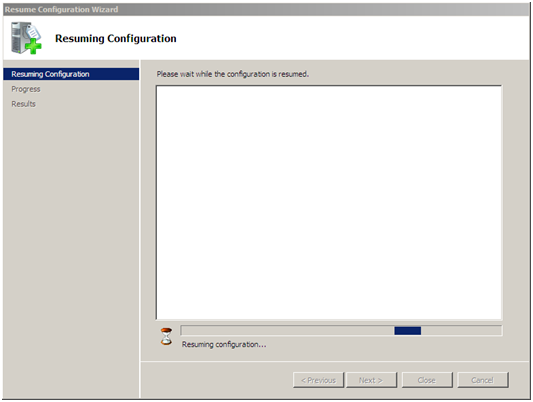
Results
Installation is complete
Press "Close"
You can now manage Hyper V from the "Hyper V Manager" located under Administrative Tools menu option